Nach der Installation von OPNsense sollte man sich einmal mit dem Web-GUI verbinden und den Einrichtungs-Wizard durchlaufen. Das machen wir jetzt.
Ärger mit dem Zertifikat
Wir hatten während der Installation von OPNsense der internen Schnittstelle (LAN) die IP-Adresse 192.168.1.1 vergeben und den DHCP-Server auf dieser Schnittstelle konfiguriert. Wenn wir einen Rechner jetzt an die LAN-Ethernet-Buchse einstöpseln, sollte der Rechner eine IP-Adresse im Bereich von 192.168.1.100 bis 192.168.1.200 bekommen. Wir können im Browser unserer Wahl (in meinem Fall Firefox) die Firewall durch Eingabe der URL https://192.168.1.1 ansteuern. Beim Aufrufen des Web-GUI gibt es einen Zertifikatsfehler, der in Firefox wie folgt angezeigt wird.
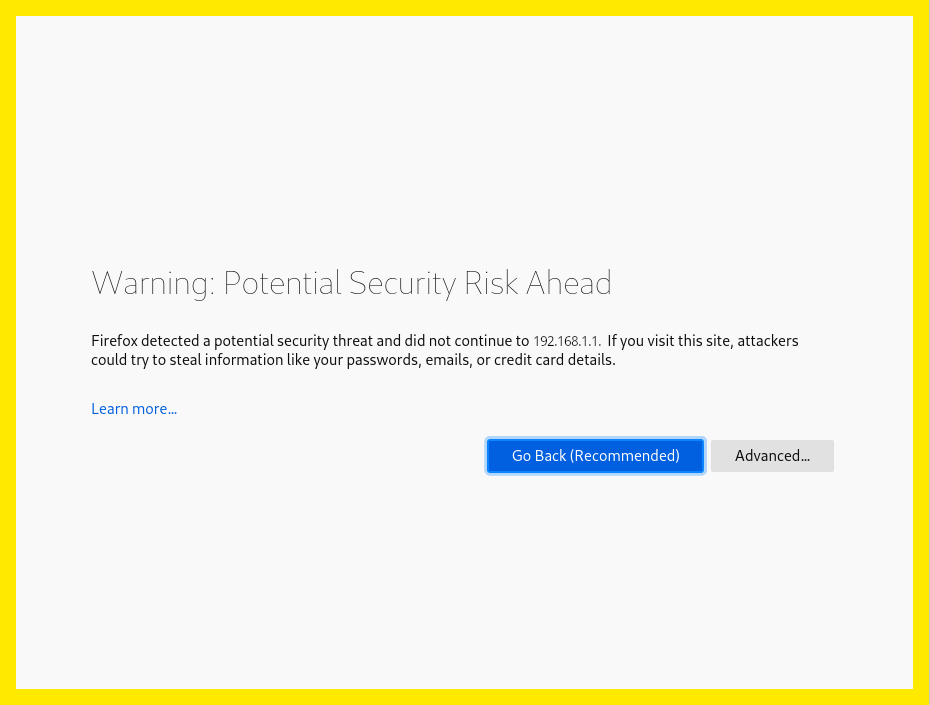
In Chrome, Edge, Safari,… wird die Meldung anders aussehen, aber das weitere Vorgehen ist immer ähnlich. Wir müssen vorerst eine Ausnahme einrichten.
Dazu klicken wir auf “Advanced…”.
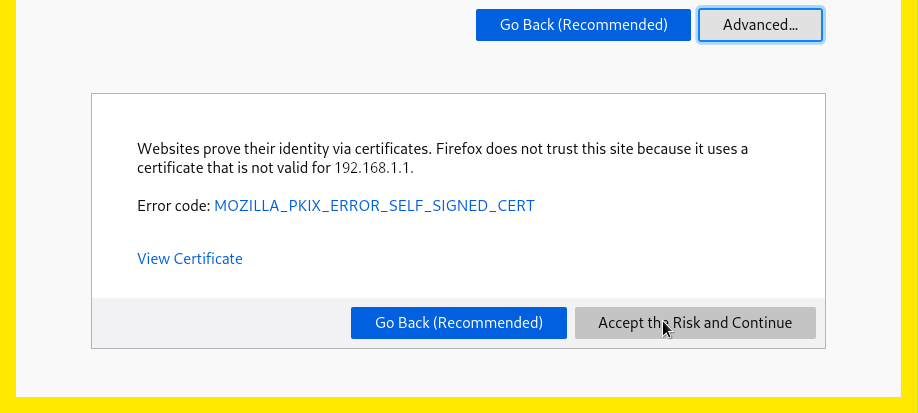
Und dann auf “Accept the Risk and Continue”. Jetzt geht es zum Web-GUI weiter.
Einrichtungs-Wizard
Den Wizard erreicht man im Menü “System”.
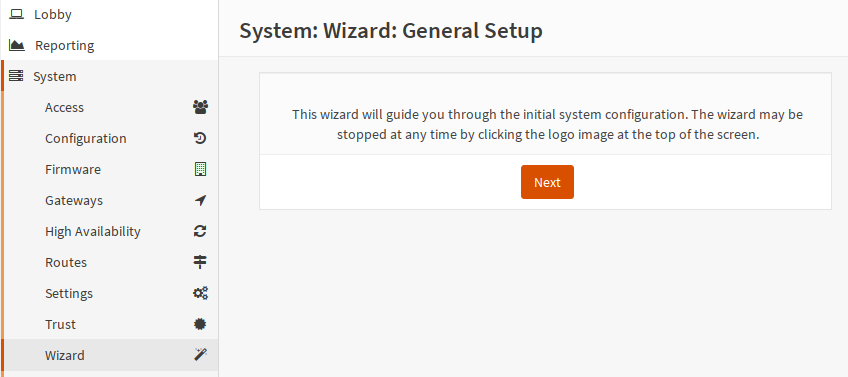
Starten wir den Wizard mit einem beherzten Klick auf “Next”.
Jetzt kann man allgemeine Einstellungen vornehmen. Zum Beispiel kann man hier den primären DNS-Server einstellen, wenn er zum Beispiel nicht per DHCP auf der WAN-Schnittstelle geliefert wurde oder man einen anderen verwenden möchte. Meist ist es sinnvoll den des Zugangsrouters (zum Beispiel einer Fritzbox) zu verwenden. Auch kann es sinnvoll sein den eigenen Domainnamen einzutragen, wenn er nicht korrekt erkannt wurde. Wer mag kann auch den Hostnamen der Firewall ändern. Den Rest kann man meist so stehen lassen.
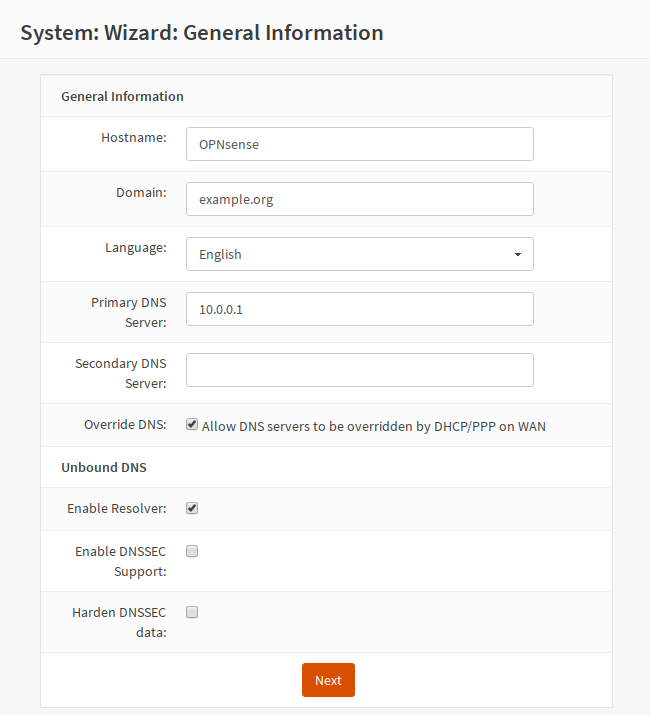
Mit “Next” kommt man zu den Zeit-Server-Einstellungen. Hier sollte man die Zeitzone anpassen. Den Parameter “Time server hostname” kann man meist so lassen. Man kann aber auch die eigenen oder vom Provider angebotenen NTP-Server einstellen.
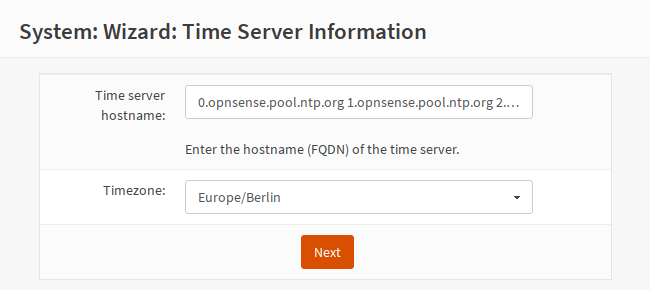
Mit “Next” geht es weiter zur Konfiguration der WAN-Schnittstelle. Hier kommt es darauf an, welche Art von Anbindung an das Internet man hat. Oft könnte “DHCP” passen, deshalb ist sie hier beispielhaft gezeigt. Den Rest der Werte kann man in diesem Fall so lassen. Bei anderen der IPv4-Konfiguration auf der WAN-Schnittstelle muss man halt seine Werte eintragen.
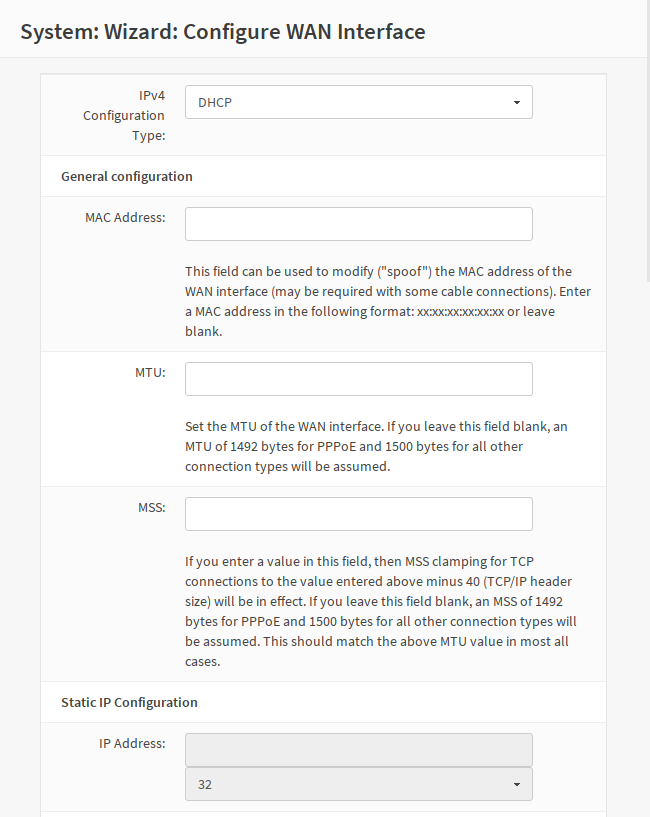
Weiter zur LAN_Schnittstelle. Hier müssen wir nichts anpassen, da wir das in der Grundinstallation schon richtig eingestellt hatte.
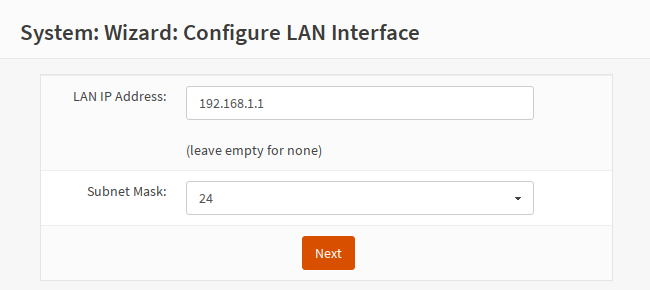
Auch den nächsten Schritt können wir mit einem beherzten “Next” überspringen, da wir auch das Passwort schon gesetzt hatten.
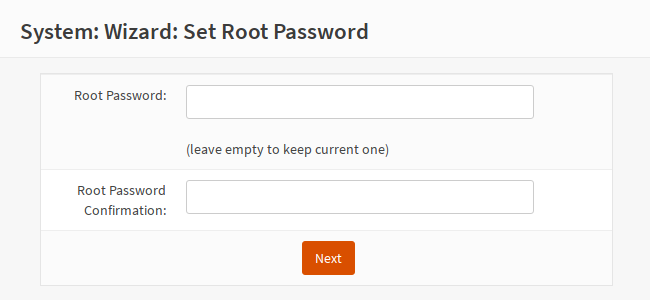
Jetzt noch mit “Reload” die Konfiguration der Firewall neu laden. Wenn man die Einstellungen der LAN-Schnittstelle geändert hat, kann es passieren, dass man die IP-Einstellungen des lokalen Rechners aktualisieren muss, um sich wieder mit dem OPNsense-GUI zu verbinden.

Jetzt dauert es einen Moment, während die Firewall sich an die geänderte Konfiguration anpasst.
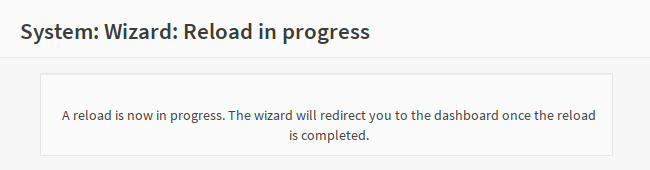
Zum Abschluss bekommt man ein
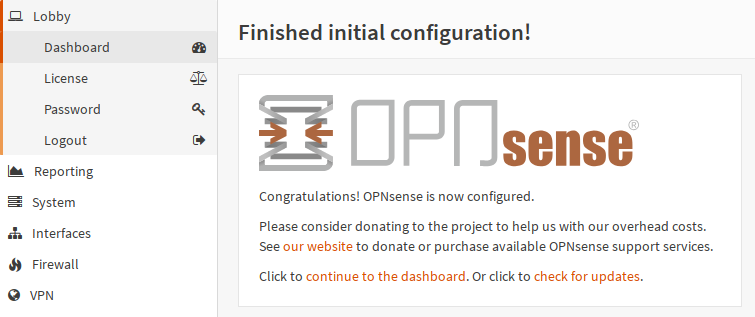
angezeigt. Die Firewall sollte jetzt eigentlich wie nach der Grundinstallation laufen. Im nächsten Artikel geht es mit dem Aktualisieren der Firewall weiter.